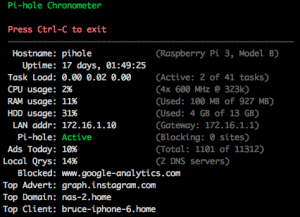Disclaimer: The API for SenseME is not published by Big Ass Solutions, and this plugin is in no way supported by them. This plugin was written by analyzing the network traffic between the SenseME iPhone app and a Haiku fan with SenseME. There is no guarantee that this plugin will continue to work if Big Ass Solutions releases new firmware/software for the fan.
The current version of the Indigo Plugin for SenseME Fans is 0.7.0
This plugin has been tested on Haiku fans running firmware version 2.5
Installation and Basic Usage
To use this plug-in simply download this ZIP file and uncompress it on the Mac where you have Indigo installed, then double-click on the SenseME.indigoPlugin file to install it in Indigo. Once installed, simply create a new Indigo “SenseME Fan” device. In the device settings, enter the name of the fan and its IP address, both of which can be found in the Haiku Home smartphone app. After you launch the app click on the menu icon in the upper right corner and tap on “Rooms and Devices”. The name to use in Indigo is the name as shown in this list. Tap on the fan then choose “Network Configuration” to determine the IP address assigned to the fan.
If your internet router is capable of assigning static IP addresses to devices then I strongly suggest you do this with your fan(s). Using a static IP address will ensure Indigo can re-establish communication with it if either Indigo or the fan is restarted. You will need the MAC address of your fan to do this, and it can be found both in the Haiku Home smartphone app or in the Device Settings of the SenseMe device once Indigo has established a connection with the fan.
Once the SenseME Fan device is created simply create actions or triggers as you would for any other Indigo device. A summary of actions and triggers is outlined below.
Triggers should fire in Indigo whenever a state change occurs in your fan, whether the state change is the result of an action performed by the Haiku Home app, by a SenseME infrared remote control, or even if a person simply enters/exits the room (triggering the fan’s motion detector).
State Value
When a SenseME fan device is enabled in Indigo the “State” column in the device display of the Indigo client will show a summary of the current state of the fan. The default value of the display is in the format of “fan_mode / light_mode“, where each mode is either “on” or “off”.
When debugging is enabled in the SenseME Fan plugin settings then the “State” column will show more detail in the format of “fan_mode / light_mode (f:fan_level, l:light_level)”.
Triggers
- Fan (values: On/Off)
Triggered any time the fan is turned on or off.
- Light (values: On/Off)
Triggered any time the optional light is turned on or off.
- Speed (values: 0-7)
Triggered any time the speed of the fan changes.
- Brightness (values: 0-16)
Triggered any time the brightness of the optional light changes.
- Fan Motion Sensor (values: On/Off)
Triggered when the motion sensor is enabled or disabled for the fan.
- Light Motion Sensor (values: On/Off)
Triggered when the motion sensor is enabled or disabled for the optional light.
- Status String (value: string)
Triggered any time the state of the fan changes. The string returned in this trigger matches the value shown in the “State” column of Indigo when viewing the device. See the above description of the State value for possible values of this string.
- Smart Mode (values: ‘COOLING’, ‘HEATING’, or ‘OFF’)
Triggered any time the Smart Mode of the fan is changed between Smarter Heating, Smaller Cooling, or Off.
- Motion Detected (values: On/Off)
Triggered any time the fans motion detector detects motion in the room or after the motion detector determines no motion has been detected for a period of time.
- Whoosh (values: On/Off)
Triggered whenever Whoosh Mode is turned on or off.
- Sleep Mode (values: On/Off) (added v 0.7.0)
Triggered whenever Sleep Mode is enabled or disabled on the fan.
- Cooling Ideal Temperature (added v 0.7.0)
Triggered any time the ideal temperature associated with Smarter Cooling changes.
- Sleep Ideal Temperature (added v 0.7.0)
Triggered any time the ideal temperature associated with Sleep Mode changes.
- Indicators (values: On/Off) (added v 0.7.0)
Triggered when the setting to enable or disable the LED indicators on the fan changes. When enabled the LED indicators flash whenever a command is received.
- Beep (values: On/Off) (added v 0.7.0)
Triggered when the setting to enable or disable beeping changes. When enabled the fan will beep whenever a command is received.
- Direction, Direction Changed to Forward/Reverse (added v 0.7.0)
There are three individual direction triggers. The Direction trigger is triggered any time the direction changes, whether forward or reverse. The Direction Changed to Forward and Direction Changed to Reverse triggers are triggered only when the direction is changed to the specified direction.
NOTE: It is possible for what you would expect to be a single event to actually trigger multiple triggers. For example, if you turn your fan on with the Haiku Home smartphone app then the Indigo plugin might trigger both the Fan trigger and the Speed trigger. This is because the fan will respond with multiple events, and the plugin will respond to each event where the state changes.
Actions
- Turn Fan On, Turn Fan Off
Turns the fan on or off.
- Adjust Fan Speed
Sets the speed of the fan. Valid values are 0-7. If the fan is currently off and the speed is set to a non-zero value then the fan will turn on. If the fan is on and the speed is set to 0 then the fan will turn off.
- Turn Fan Light On, Turn Fan Light Off
Turns the optional light, if installed, on or off.
- Adjust Fan Light Brightness
Sets the brightness of the optional light. Valid values are 0-16. If the light is currently off and the level is set to a non-zero value then the light will turn on. If the light is on and the brightness is set to 0 then the fan will turn off.
- Turn Fan Motion Sensor On, Turn Fan Motion Sensor Off
Enables or disables the motion sensor for the fan. When enabled the fan will automatically turn on or off based on whether the fan has detected motion in the room.
- Turn Light Motion Sensor On, Turn Light Motion Sensor Off
Enables or disables the motion sensor for the light. When enabled the light will automatically turn on or off based on whether the fan has detected motion in the room.
- Send raw SenseME Command
Use this action with caution. It will allow you to send any command you want to your fan. You must be familiar with the format of commands that the SenseME fan recognizes in order to use this properly.
- Enable Smarter Heating, Enable Smarter Cooling
Turns on either the Smarter Heating or Smarter Cooling features of the SenseME fan.
- Disable Fan Smart Mode
Turns off Smart Mode, disabling both Smarter Heating and Smarter Cooling.
- Adjust Fan Smart Mode Min Speed
Adjusts the minimum speed of the fan when Smart Mode is enabled. Valid values are 0-6. A value of 0 disables the minimum speed setting.
- Adjust Fan Smart Mode Max Speed
Adjusts the maximum speed of the fan when Smart Mode is enabled. Valid values are 1-7. A value of 7 disables the maximum speed setting.
- Turn Fan Whoosh Mode On, Turn Fan Whoosh Mode Off
Turns Whoosh Mode on or off. If Whoosh mode is turned on and the fan is off then the fan will turn on.
- Set Fan Direction Forward, Set Fan Direction Reverse (added v 0.7.0)
Changes the direction of the fan. These actions can only be applied when the fan is not running (speed is 0). Note that the fan manufacturer does not recommend using this action and instead recommends simply using a slower fan speed during the winter.
- Set Fan Indicators On, Set Fan Indicators Off (added v 0.7.0)
Enables or disables the fans LED indicators. When enabled the LEDs will flash each time a command is received.
- Set Fan Beep On, Set Fan Beep Off (added v 0.7.0)
Enables or disables the fans beep indicator. When enabled the fan will beep each time a command is received.
- Turn Fan Sleep Mode On, Turn Fan Sleep Mode Off (added v 0.7.0)
Enables or Disables Sleep Mode.
- Adjust Fan Smart Sleep Ideal Temperature (added v 0.7.0)
Adjusts the ideal temperature setting for Smart Sleep mode. Temperature units (Fahrenheit/Celsius) are set in the device settings. Fahrenheit values should be integers between 50 and 90. Celsius values should be in half degree increments between 10 and 32.
- Adjust Fan Smart Cooling Ideal Temperature (added v 0.7.0)
Adjusts the ideal temperature setting for Smarter Cooling mode. Temperature units (Fahrenheit/Celsius) are set in the device settings. Fahrenheit values should be integers between 50 and 90. Celsius values should be in half degree increments between 10 and 32.